
Tailor your Windows 11 experience to your preferences, explore the finest new features, and ensure you’re maximizing the potential of your desktop operating system by delving into these expert insider tips.
1. Learn New Ways to Snap Your Window Layouts
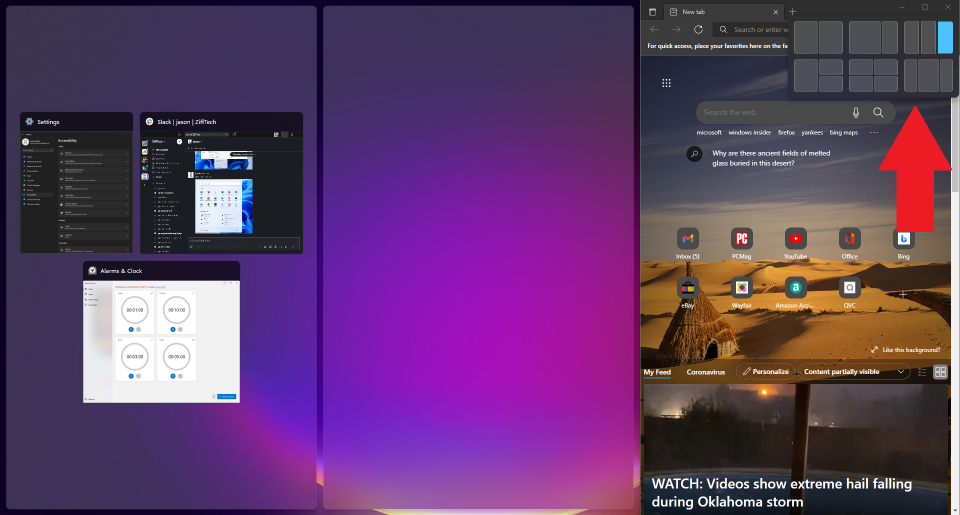 Microsoft has supported the snap and resize feature since Windows 7, but it gets a boost in Windows 11 with Snap Layouts. You can still drag windows to the sides and corners for half- and quarter-screen layouts. Windows 11 adds a hover menu over the Maximize button that offers layout options—one large window on the left and two on top of each other on the right, or three in a row, for example. Your choices depend on the size of your display.
Microsoft has supported the snap and resize feature since Windows 7, but it gets a boost in Windows 11 with Snap Layouts. You can still drag windows to the sides and corners for half- and quarter-screen layouts. Windows 11 adds a hover menu over the Maximize button that offers layout options—one large window on the left and two on top of each other on the right, or three in a row, for example. Your choices depend on the size of your display.
Click to select your preferred formation and then move your apps into place. You can turn this behavior off in Settings if you prefer, and some keyboard shortcuts let you quickly snap windows. For example, Windows Key-Left Arrow snaps a window to the left half of the screen.
2. Chat With Teams
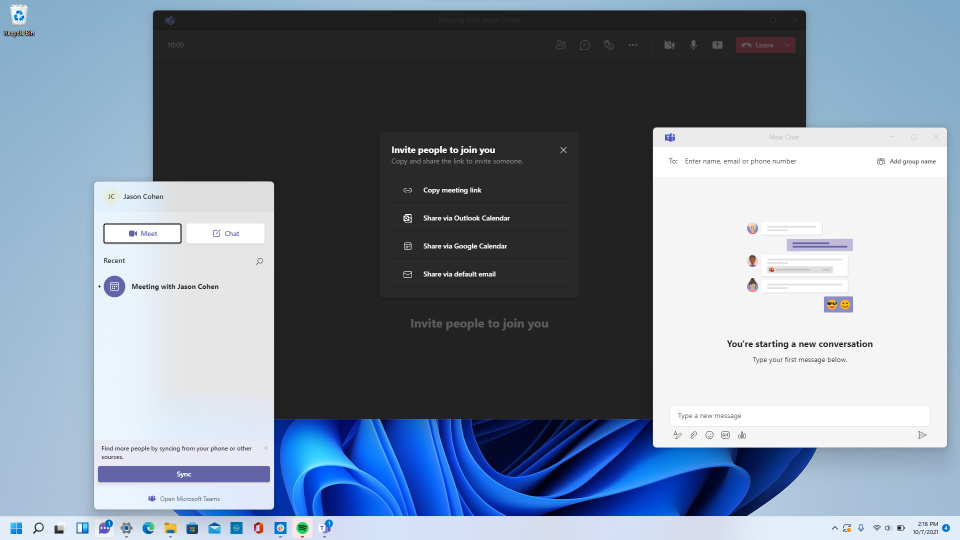 Microsoft Teams, the company’s free messaging, calling, and videoconferencing app, is built into Windows 11. Launch video calls and start chats from a new Chat icon on the taskbar with no need to open the Microsoft Teams app. You can sync your contacts through the Teams mobile app, but if your contacts don’t use Teams, you can send them invitations via email or text. You can also have SMS conversations with contacts even if they don’t sign up for Teams, and they can join a video chat from a web link.
Microsoft Teams, the company’s free messaging, calling, and videoconferencing app, is built into Windows 11. Launch video calls and start chats from a new Chat icon on the taskbar with no need to open the Microsoft Teams app. You can sync your contacts through the Teams mobile app, but if your contacts don’t use Teams, you can send them invitations via email or text. You can also have SMS conversations with contacts even if they don’t sign up for Teams, and they can join a video chat from a web link.
3. Get Things Done With Focus Sessions
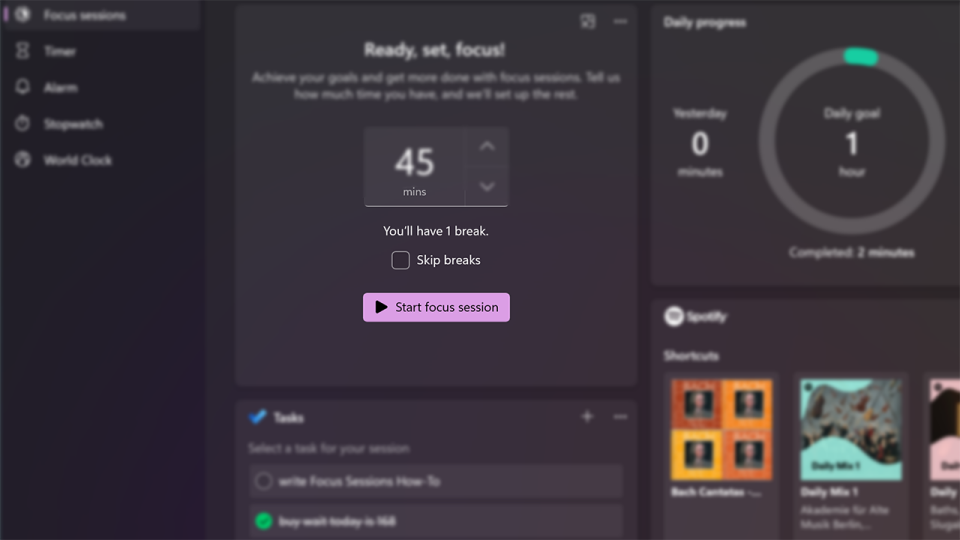 With messages and video chats popping up throughout the workday, it’s easy to get distracted. Focus Sessions in Windows 11 encourages you to set aside time for work that requires uninterrupted deep focus. It’s currently available in the new Alarms & Clock app, and offers a quick way to get at least 30 minutes of distraction-free work time. If you go beyond 45 minutes, the app automatically schedules a five-minute break about midway through your session. Here’s a step-by-step guide on setting it up for your PC.
With messages and video chats popping up throughout the workday, it’s easy to get distracted. Focus Sessions in Windows 11 encourages you to set aside time for work that requires uninterrupted deep focus. It’s currently available in the new Alarms & Clock app, and offers a quick way to get at least 30 minutes of distraction-free work time. If you go beyond 45 minutes, the app automatically schedules a five-minute break about midway through your session. Here’s a step-by-step guide on setting it up for your PC.
4. Add Tabs to File Explorer
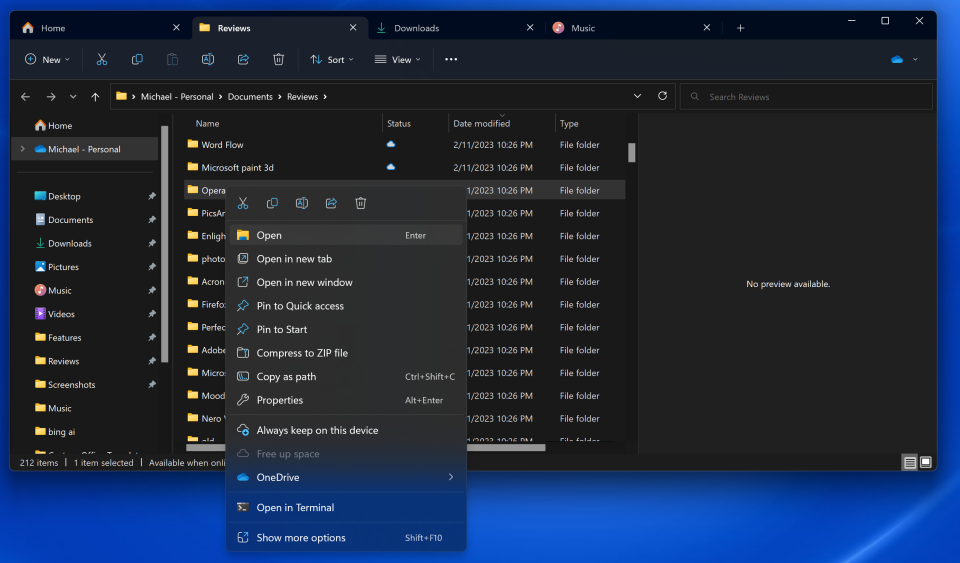 A top feature added in the Windows 11 22H2 update is that File Explorer finally gets tabs like its macOS counterpart Finder has had for years. Having tabs saves you from littering your desktop with multiple File Explorer windows when you need to view more than one at a time. Just right-click on a folder and choose Open in New Tab, like you would in a web browser.
A top feature added in the Windows 11 22H2 update is that File Explorer finally gets tabs like its macOS counterpart Finder has had for years. Having tabs saves you from littering your desktop with multiple File Explorer windows when you need to view more than one at a time. Just right-click on a folder and choose Open in New Tab, like you would in a web browser.
Pro tip: You can drag a file between tabs. Just drag it to the desired tab and then down into the file list for that tab. Also as with a web browser, you can drag tabs sideways to rearrange them and hit Alt-Left Arrow to navigate back in a tab.
With the initial Windows 11 release, Microsoft streamlined the ribbon at the top of the File Explorer menu. Cut, Copy, Paste, Rename, Share, Delete, Sort, and View choices get prominent buttons at the top, saving you from having to wade through multiple menus you seldom use. Windows 11 also adds a New button for creating new folders and shortcuts, as well as documents based on the programs you have installed. The buttons displayed change based on context, too, so, for example, when you’re searching in the right-hand search box, you get a Search Options button.
5. View the App List
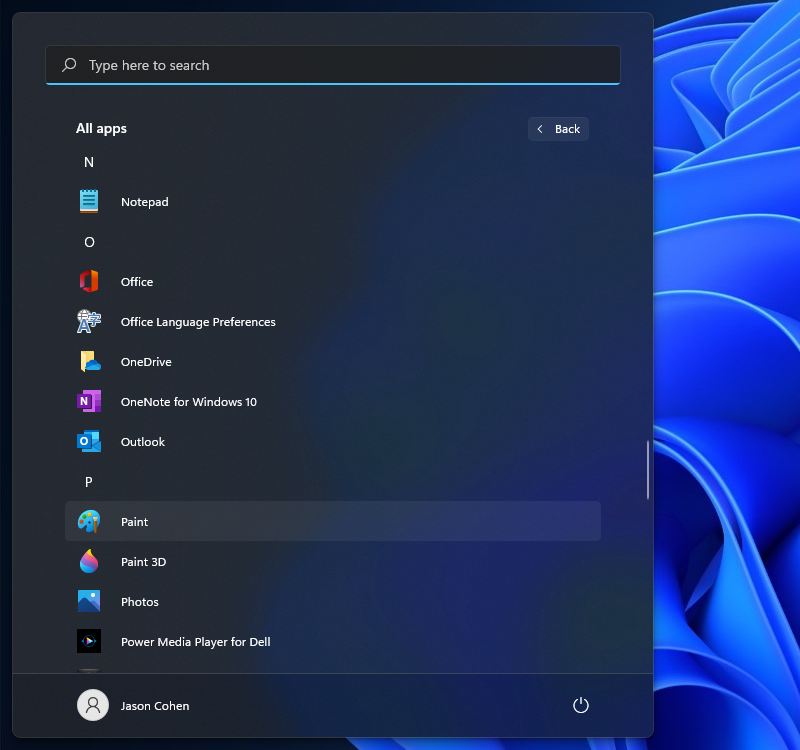 Windows 11 adds an extra step to view your full list of installed apps. Instead of opening the Start menu and immediately seeing the App List next to your live tiles, you have to click the All Apps button in the Pinned section of the Start menu. You will then be able to browse the list or search for a specific app.
Windows 11 adds an extra step to view your full list of installed apps. Instead of opening the Start menu and immediately seeing the App List next to your live tiles, you have to click the All Apps button in the Pinned section of the Start menu. You will then be able to browse the list or search for a specific app.
Trinity Worldwide Technologies is here to help you make technology work for your business. Trinity can implement solutions for you to access your company files securely while working from home or on the road. Contact us at (732) 780-8615 or email [email protected] if you would like more information.
Excerpt taken from Jason Cohan & Michael Muchmore, “25 Windows 11 Tricks You Need to Know”, pcmag.com, Feb. 28, 2023
