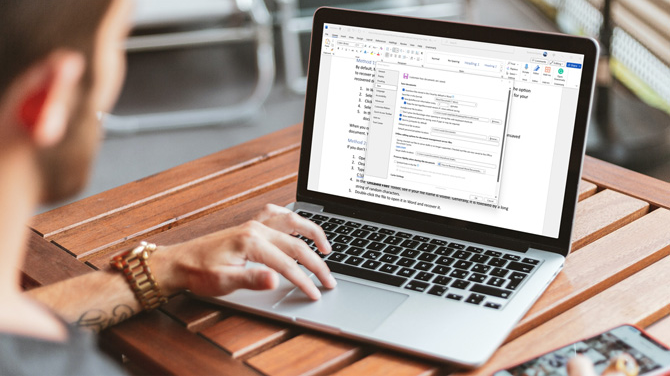
Have you ever lost a Word document due to an unexpected PC crash? Just this week, I experienced this firsthand. Hours of work vanished when my document disappeared. I didn’t panic, though, because my years of using Word taught me that Word would have a copy – even though I hadn’t saved it.
Most of the time, Microsoft saves a copy in its unsaved documents folder. However, if you can’t find your file, there are two additional places to look. I will walk you through three ways to find your unsaved document and provide tips on setting up AutoSave, so you’ll never lose a Word doc again.
Method 1: Use the Recover Unsaved Documents option
If Word or your computer crashes, you should be presented with the option to recover your document the next time you open Word. However, if that doesn’t happen, you can easily find your recovered document by following these steps.
- In Word, select ‘File’ from the top menu bar.
- Select ‘Info’ on the left side panel.
- Click on the ‘Manage document’ Button.
- Select the ‘Recover Unsaved Documents’ option.
- In the pop-up window, you will see a list of your unsaved documents. If you find your unsaved document listed, select it and hit the ‘Open’ button to open the file.
When you open your recovered file, a message at the top will remind you that it’s a recovered document. You’ll then be prompted to save it.
Method 2: Manually search for your unsaved file
If you don’t find your file using the steps above, try searching for it manually.
On a Windows PC:
- Open File Explorer (Windows + E).
- Clear the URL bar by clicking on it.
- Type or copy-and-paste this URL into the URL bar: C:\Users\[YourUserName]\AppData\Local\Microsoft\Office\UnsavedFiles
- In the ‘Unsaved Files’ folder, see if your file name is visible. Generally, it is followed by a long string of random characters.
- Double-click the file to open it in Word and recover it.
On a Mac:
- Open Finder.
- Go to Home icon in the left column
- Navigate to this folder: Library/Containers/com.microsoft.Word/Data/Library/Preferences/AutoRecovery. Any documents saved by the ‘AutoRecover’ feature will be visible at this location.
Method 3: Find a backup copy of your file
In addition to recovery files, Microsoft Word makes backup copies of the files you’re working on every 10 minutes. Here’s how to find your backup file.
- In Word, select ‘File’ from the top menu bar.
- Select ‘Open.’
- Choose ‘Browse’ and open the location where you saved a previous version of the document.
- Search for a file with the name “Backup of” followed by the name of the missing file, or try searching for files with the extension ‘*.wbk.’
- Open the file you want to recover and save it.
While the default is for Word to save every 10 minutes, you can set it to save as often as every minute. If you want to keep your files on your computer (instead of in the cloud), I recommend setting it to two minutes to minimize loss. (Scroll down for an online option to automatically save your work in real-time.)
- In Word, select ‘File’ from the top menu bar.
- Choose ‘Options.’
- In the pop-up window, choose the ‘Save’ tab.
- Check the box next to the ‘Save AutoRecover information every’ menu and change it to one minute.
- Check the box next to ‘Keep the last AutoRecovered version if I close without saving.’
Preventing lost work in the future with AutoSave
If you like the security of knowing you’ll always have the most current version of your Word documents, you should use “AutoSave.” With AutoSave, all changes are saved in real-time to OneDrive, so even if your computer crashes, you’ll still have access to your written work as it existed at the time of the crash. Just choose OneDrive as the save location when you create or save a copy of a file, and AutoSave immediately activates.
We hope these tips have been helpful in your business. Please let us know if you have any questions about your IT environment or how to secure it from outside cyber threats. We are here for you! Contact us at (732) 780-8615 or email at [email protected].
Hemant Saxena, “Don’t Panic! A Step-by-Step Guide to Retrieving Unsaved Word Files”, techlocious.com, December 18th, 2023
