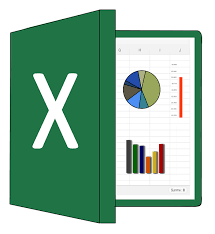 Excel is more than a brand that everyone knows: It’s powerful and does everything we can ask for in a spreadsheet. However, learning how to take advantage of all it’s features can oftentimes seem overwhelming. Below we’ve put together some quick tips to help you save some time while using Excel.
Excel is more than a brand that everyone knows: It’s powerful and does everything we can ask for in a spreadsheet. However, learning how to take advantage of all it’s features can oftentimes seem overwhelming. Below we’ve put together some quick tips to help you save some time while using Excel.
Easily Selecting Data
There are much faster ways to select a dataset than using the mouse and dragging the cursor. Click in the first cell you want to select and hold down Ctrl+Shift, then hit either the down arrow to get all the data in the column below, up arrow to get all the data above, or left or right arrow to get everything in the row (to the left or right, of course). Combine the directions, and you can get a whole column as well as everything in the rows on the left or right. It’ll only select cells with data (even invisible data). If you use Ctrl+Shift+End, the cursor will jump to the lowest right-hand cell with data, selecting everything in between. So if the cursor is in the upper-left cell (A1), that’s everything. Even faster: Ctrl+Shift+* (the asterisk) will select the whole data set no matter what cell is selected.
Excel, like any great software, has many excellent keyboard shortcuts. Here is a list of some of the best!
Ctrl+; —Inserts today’s date.
Ctrl+Shift+:—Inserts the current time (the colon is what is in a clock reading, like 12:00).
Ctrl+Shift+#—Changes the format of a date.
Ctrl+5—Applies a strikethrough to the text in a cell.
Ctrl+0— Hides the current column.
Ctrl+9—Hides the current row.
Ctrl+F6—Switches between open workbooks (that is, open Excel files in different windows).
Ctrl+`—That’s the accent mark, up by the 1 key. This combo toggles the view in the sheet to show all the formulas.
Ctrl+PageUp or PageDown—Quick shift between the sheets in the currently open workbook.
F2—Start editing the current selected cell (much faster than double-clicking).
Shift+F10—Opens the right-click menu for the cell you’re in.
Line Breaks and Wrap Text
Typing into spreadsheet cells can be frustrating, as the default for text you type is to continue on forever, without wrapping back down to a new line. You can change that. Create a new line by typing Alt+Enter (hitting Enter alone takes you out of the cell). Or, click the Wrap Text option under the Home tab at the top of the screen, which means all text wraps right at the edge of the cell you’re in. Resize the row/column and the text re-wraps to fit.
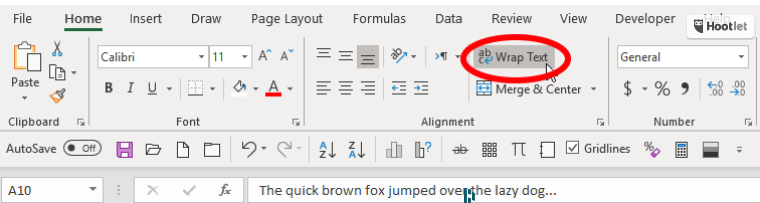
Here are a few more articles that we’ve posted on Excel Tips and Shortcuts.
Do you Know These Double Click Tricks in Excel?
Excellent Excel Shortcuts that few People Know
Griffith, Eric. “22 Tips for Becoming a Spreadsheet Pro” PC Magazine July 2019
