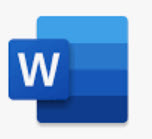 If you’re putting together a Microsoft Office document and receive textual content as an image file, you might panic, especially if you’re staring down a fast-approaching deadline. Manually entering all that data eats into your time and opens the document up to typos and other errors. The good news is that you can use Microsoft Word to convert the image into text.
If you’re putting together a Microsoft Office document and receive textual content as an image file, you might panic, especially if you’re staring down a fast-approaching deadline. Manually entering all that data eats into your time and opens the document up to typos and other errors. The good news is that you can use Microsoft Word to convert the image into text.
In this tutorial, I’ll show you how to convert a (text) image file, as shown in Figure A, into editable text.
1. Copy and paste the image into a Word document. (Ctrl + C to copy the image to the clipboard and Ctrl + V to paste the image into the document (Figure A).
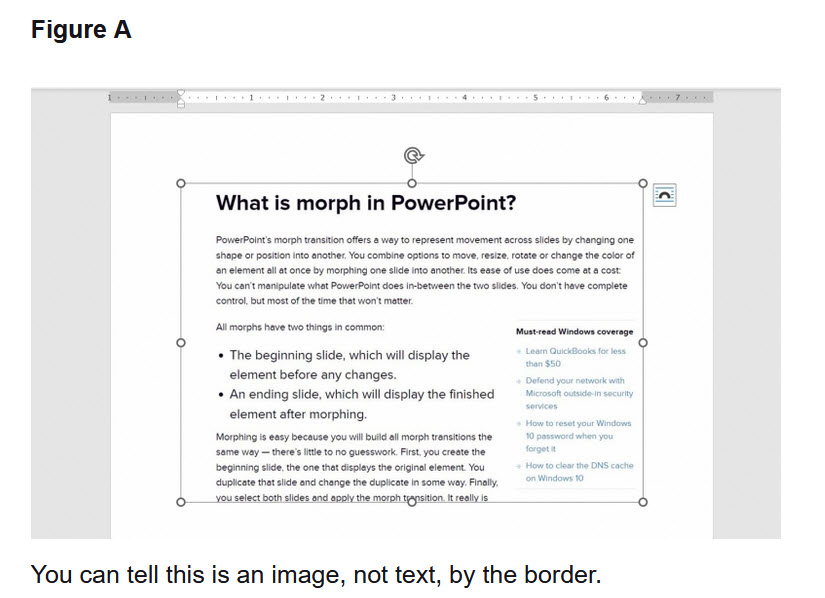
2. Save the .docx file as a .pdf file
3. Enter a name for the file, e.g. FigureBTest.
4. Choose PDF (*.pdf) from the Save drop-down (Figure B).
5. Click Save.
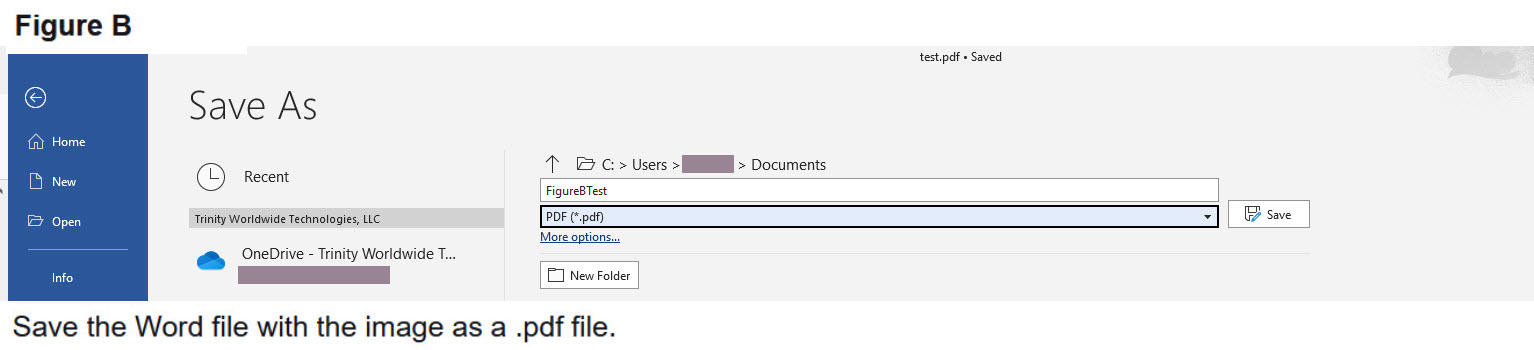
6. Return to Word.
7. Click the File tab and choose Open.
8. Locate the file FigureBTest.pdf that you saved in Figure B.
9. Word will prompt you to convert the file to text; click OK.

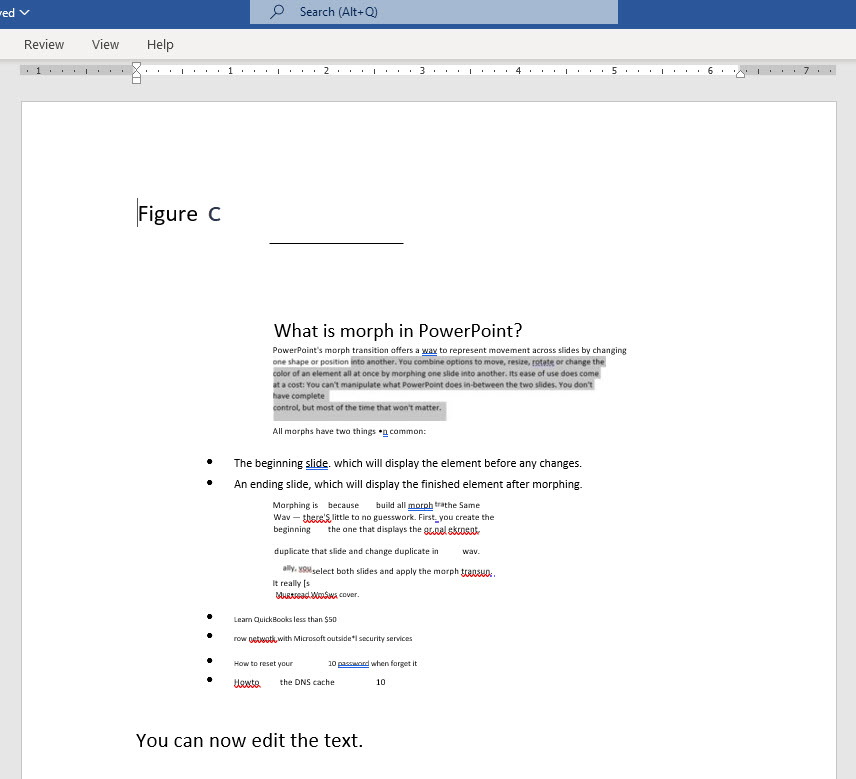
As shown in Figure C, the converted image is now editable text. You might lose some formatting, and the file might contain the text you don’t want to keep, but it’s an easy way to capture the text you need.
Harkins, Susan. “How to convert an image into editable text in Microsoft Word ” Techrepublic.com August 2022
