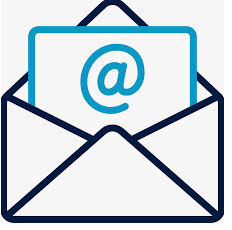 There are plenty of good reasons why you might want to change your email account. You want or need to change email providers, you hate your current email address, or you’ve become inundated with spam.
There are plenty of good reasons why you might want to change your email account. You want or need to change email providers, you hate your current email address, or you’ve become inundated with spam.
However, switching email accounts can feel like a daunting task. Not only do you need to notify everybody of your new email address (including all of those sites where you’ve created accounts over the years), but there’s also the fear that you’ll miss an important email from a person or organization that you can’t afford to miss.
Fortunately, it’s fairly easy to make the change and not lose any emails in the process. Here’s how to do it.
1. Try to keep your old email address as long as possible
When switching accounts, you’ll want to hold onto your account for a little while to ensure the process has worked smoothly. If you’re switching jobs or leaving school, find out how long you’ll have access to your old email address before it’s deactivated and plan accordingly. Most organizations won’t let you access your account, but some may forward email for a length of time to your new account.
2. Create a new email address
Create an email address with a free provider like Gmail or Outlook.com. Do not use the email assigned by your internet service provider, company or school. When choosing your new email address, use your name or something that will age well over time. If you have a common name, try using your last name first or a combination of your initials and your last or first name.
3. Forward emails to your new email account
You can forward your messages while retaining a copy with your old mail service. Or, you can forward your messages and delete the copies on your old mail service.
Forward emails to Gmail
Go to Gmail and select the cog icon in the upper right corner and select “Settings.” Select “Accounts and Import” and then “Add a mail account.” Enter your email address and leave the box “Treat as an alias” checked so when you reply to email it will come from your new Gmail account. Keep the option to “Send through Gmail” selected. You’ll then need to “Send Verification” to show that you own your old email account.
For most email services, all of the fields will be pre-populated, if not, you can get the information from your email service provider. Then select Add Account.
Once you have connected your account, go back to Settings > Accounts and Import> and choose to “Always reply from the default address,” which should be your new Gmail address.
Forward emails to Outlook.com
Go to Outlook.com and select the settings cog in the upper right corner. Scroll down to and select “View all Outlook settings.”
Select Mail > Sync email and then select either “Gmail” or “Other email accounts.” You’ll fill out your name, email address and password and choose where your imported email will be stored: Create a new folder for imported email or Import into existing folders (like Sent Items, Drafts, Inbox etc.). Depending on your old email provider, you may have to enter your email settings manually. You can also “Set default From address,” which is important as you move people over to your new email account.
4. Import your contacts from your old email address
Chances are that you have an address book associated with your old email account and you’ll want to import them for use with your new account. Before importing contacts, you’ll need to export your contacts from your current provider to a CSV file or, for Google Contacts, a CSV or vCard file. Search for “export contacts from (name of your old email provider)” for instructions.
Importing to Google Contacts
Go to Google Contacts, select Import and upload your *.csv or *vcf file.
Importing to Outlook.com
Before importing contacts, you’ll need to export your contact from your current provider. Search for “export contacts from (name of your old email provider)” for instructions. Then go to your Outlook.com account, select the People icon, choose “Manage” and then “Import Contacts.”
5. Tell people about your new email address
Once you have your new email up and running, it’s time to email everyone telling them about your new email address. Be sure to use the Bcc option (blind copy) in the address bar, so you don’t accidentally share other people’s email addresses with the whole group. You may also want to add a signature that calls out the fact that your email has changed. For Outlook.com go to Settings > View all Outlook settings > Mail > Compose and reply. For Gmail for to Settings > General and scroll all the way down to Signature.
Kantra, Suzanne. “How to switch email accounts without losing emails” Techlicious.com April 2020
