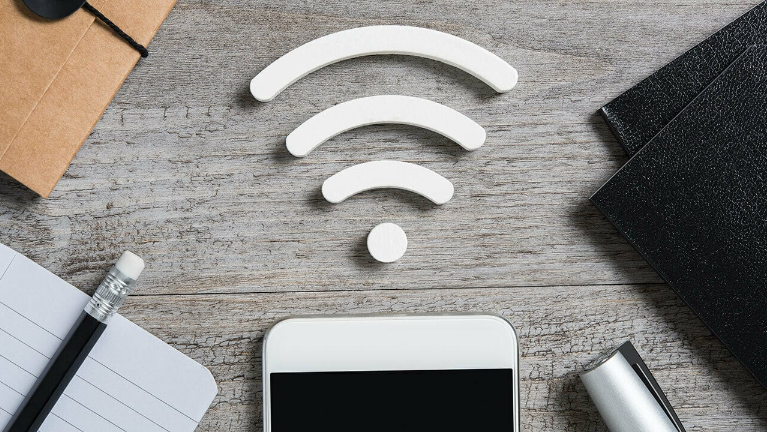
If you’re stuck in a situation where you need a Wi-Fi connection, but can’t get it anywhere else, chances are your smartphone can give you the boost you need. By setting up a hotspot through Wi-Fi or a USB cable, you can turn your phone into a source for internet that laptops, tablets, and other phones can use to get online.
It may sound complicated, but you can be connected with just a few taps. Most of the major carriers offer tethering services, though your ability to create a Wi-Fi hotspot depends on your service plan and data allowance.
One thing to keep in mind: Tethering eats up battery life in addition to data. Investing in a portable charger is a good idea if you intend to use hotspot mode frequently. If you’re ready to tether, here’s how to turn your phone into a Wi-Fi hotspot.
Turn on Wi-Fi Hotspot For iPhone and iPad
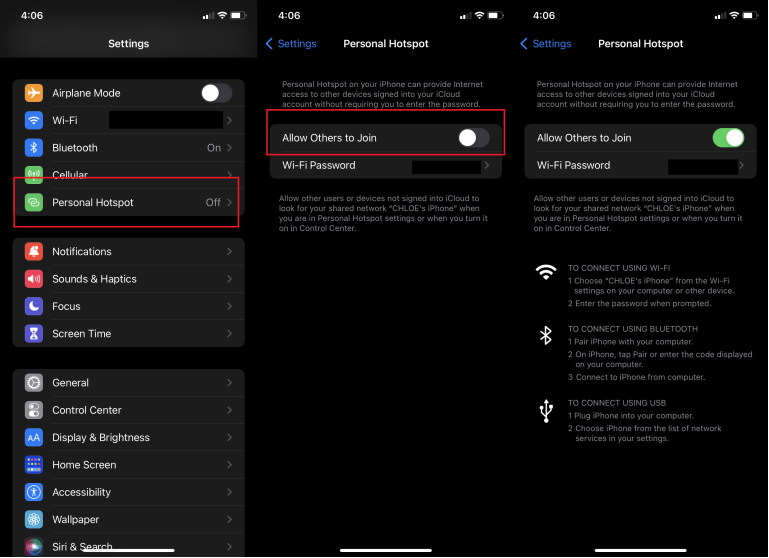
To set up a personal hotspot on your iPhone or iPad (Wi-Fi + Cellular), go to Settings > Personal Hotspot > Allow Others to Join and toggle it to on (if you don’t see Personal Hotspot in Settings, tap Cellular > Personal Hotspot). Make note of the Wi-Fi password.
Open the Wi-Fi menu on the device you need to connect to the internet. Look for your iOS device (ex: PCMag’s iPhone), select it, then enter the hotspot password to connect. Once your secondary device is connected, you should now be able to use the internet (while consuming mobile data).
Your iPhone or iPad can also connect via Bluetooth or direct USB connection. To connect over Bluetooth, make sure it is turned on for both devices and follow the manufacturer’s directions for setting up a Bluetooth connection. You may need to turn on Maximize Compatibility to make these connections work, but keep in mind that the quality of your connection may be impacted.
If you use Family Sharing, your hotspot can be set up so family members can join it automatically without a password. Open Settings > Personal Hotspot > Family Sharing and turn the feature on. Tap the name of your family members, then determine if they must ask for approval or can join automatically.
Once you no longer need the Wi-Fi hotspot running, you can head back to Settings > Personal Hotspot and toggle the feature off.
Turn On Wi-Fi Hotspot for Android Devices
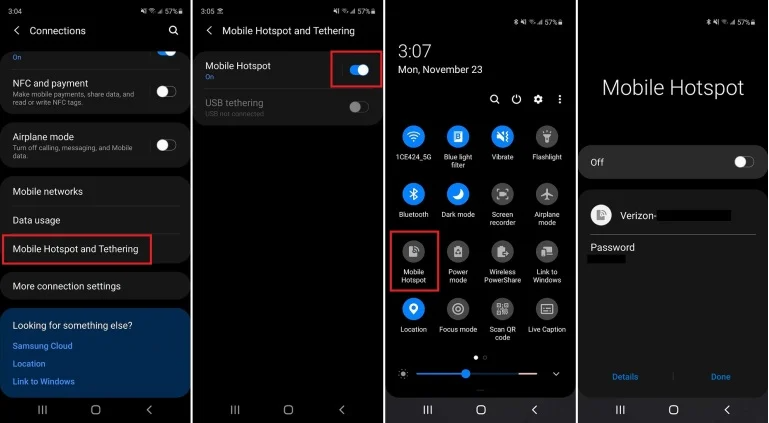
How you access hotspots on Android devices will depend on which phone you have and what version of Android you’re running. You can generally open the pull-down shade and turn on your mobile hotspot from there or find it buried in settings.
Where exactly and what it’s called will differ depending on your phone’s manufacturer. Samsung phones hide it in Connections > Mobile Hotspot and Tethering > Mobile Hotspot. Google’s Pixel has it under Network & internet > Hotspot & tethering > Wi-Fi hotspot. Those with a Motorola phone can open Settings > Network & internet > Hotspot & tethering. USB and Bluetooth tethering options are also available from these menus.
You can probably find it quicker on your specific device by searching for “hotspot” or “tether.” Once the hotspot has been enabled, there should be a network name and password displayed in the settings screen. Enter those credentials in the other device’s Wi-Fi settings and join the hotspot like you would for any other network.
We hope these tips have been helpful in your business. Please let us know if you have any questions about your IT environment or how to secure it from outside cyber threats. We are here for you! Contact us at (732) 780-8615 or email at [email protected].
Jason Cohen. “How to Turn Your Phone Into a Wi-Fi Hotspot”, pcmag.com, Aug 29th, 2023
