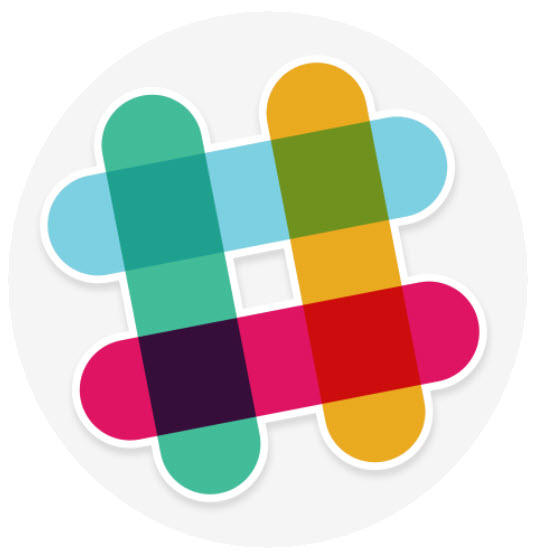 Slack has rolled out a host of improvements to help business users be more productive and collaborate more easily.
Slack has rolled out a host of improvements to help business users be more productive and collaborate more easily.
Here are some of our favorite new work enhancements and how to use them. They’ll work with any paid plan, though in some cases you’ll need admin privileges for your workspace or permission from your workspace admin.
Receive notifications on mobile and PC simultaneously
When you’re working remotely or just stepping away from your desk, it can be helpful to receive notifications on your mobile device and the Slack desktop app at the same time. Without having to announce that you’re away, you can stretch your legs and still get important messages, allowing you to take unexpected breaks more frequently.
In the desktop Slack app, click your workspace name. Choose Preferences > Notifications. Scroll to the bottom of the menu. Under “When I’m not active on desktop…” choose immediately, even if I’m active.
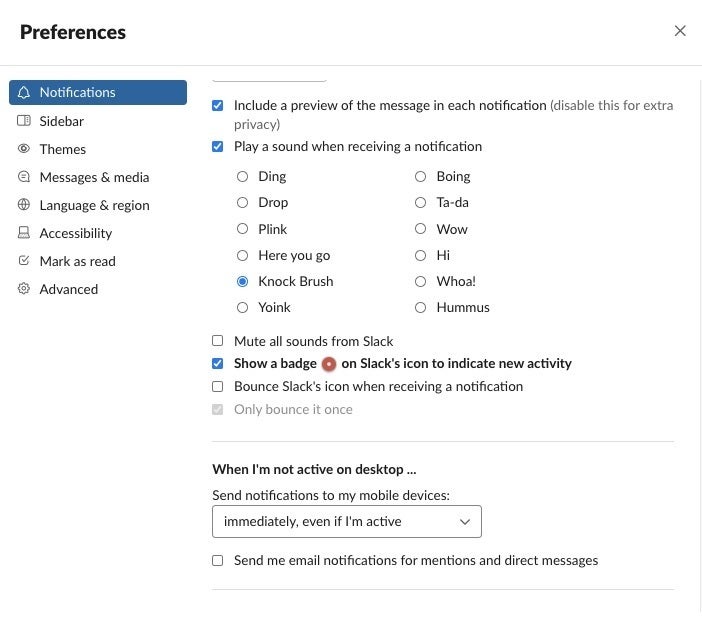
Perfect for mini-breaks, you can now receive notifications on your mobile device while still active on your desktop app.
Add hyperlinks to messages
You can now tighten up your messages to colleagues by pointing them to a resource with hyperlinked text instead of the full URL. Just select the word(s) you want to link and click the link icon in the formatting toolbar below the message, or use ⌘-Shift-U (Mac) or Ctrl-Shift-U (PC).
Use the Shortcuts menu to take actions quickly
Slack shortcuts allow you to quickly access frequent tasks like starting a call or setting a reminder for yourself. They can also be integrated with third-party apps, such as Doodle Bot, to quickly find available times to meet, or Polly, to conduct a quick poll of a new idea.
From within any message, click the lightning-bolt icon and select a shortcut to activate it.
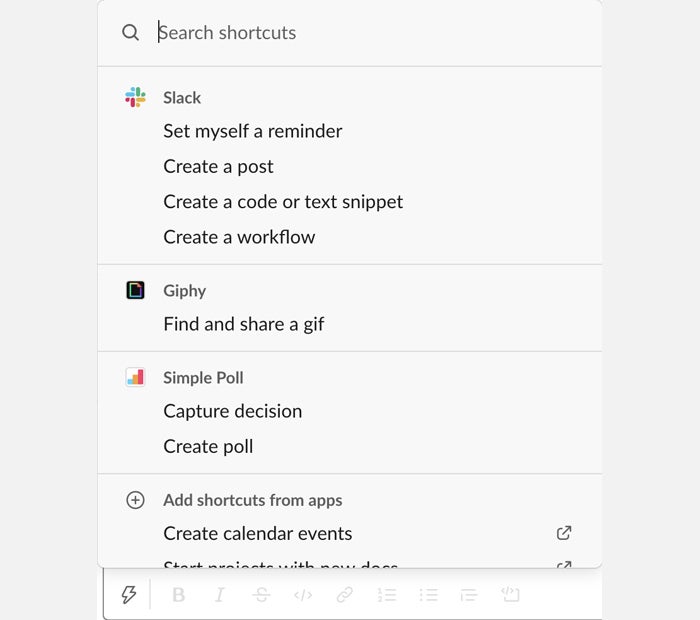
Speed up frequent tasks with the Shortcuts menu.
You can also add shortcuts from other apps using the same menu. Under “Add shortcuts from apps,” choose Get more apps with shortcuts and make a choice. You’ll be taken to the Slack site to read more about the app, and you’ll see a button: Click Add to Slack to finish the integration. (If you don’t have admin permissions for your workspace, you’ll see a form that lets you ask your administrator to review and add the app.)
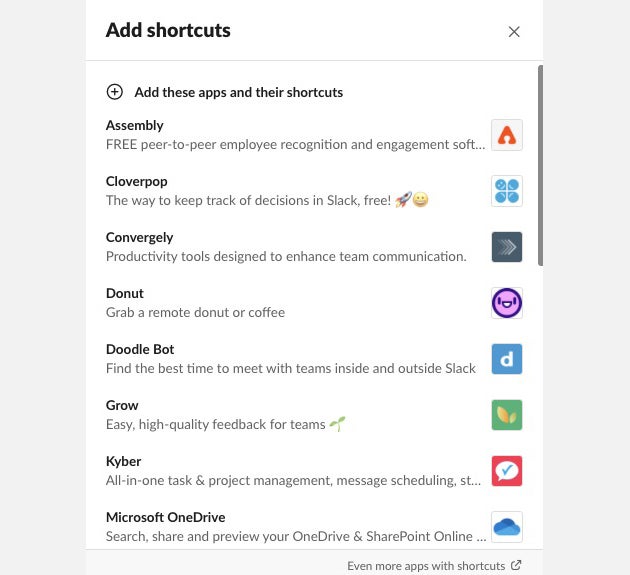
It’s easy to find apps that integrate with Slack’s new Shortcuts menu.
Grant all workspace members access to Outlook Calendar or Google Calendar
Connecting Slack and your calendar lets you sync up Outlook or Google Calendar, so you can, for example, create events in Slack, get notifications in Slack when a call is about to start, or allow your calendar to automatically set your Slack status to show you’re in a meeting.
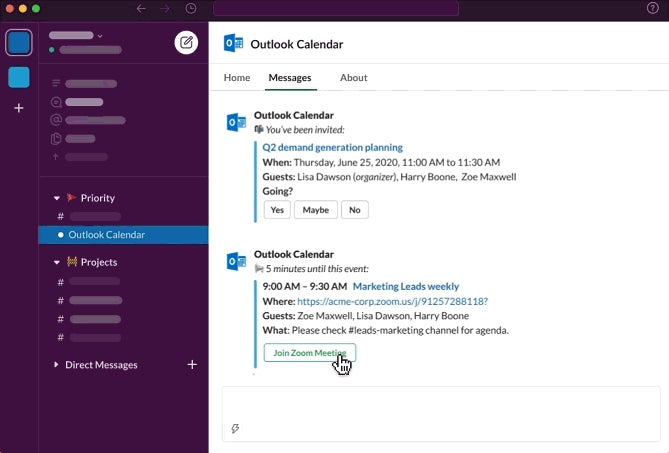
The Outlook Calendar and Google Calendar apps can help users stay on top of their day from within Slack.
Previously, one workspace user would install the Outlook Calendar or Google Calendar app, and then each user would need to connect their own Office 365/Microsoft 365 or G Suite account to the app in Slack. But now Slack workspace owners and admins can grant access to a calendar app to all team members on their email domain. There is a hitch, however. You’ll need admin privileges for your Office 365 or G Suite account to allow Slack access to your users’ calendars, or else you’ll need to ask your office’s admin to permit Slack access from G Suite or Outlook.
Slack provides complete instructions for authenticating all members of your Slack workspace who share an email domain for either Outlook or Google Calendar on its site. The basic steps are to install the calendar app to your workspace, add your domain, grant Slack access from Office 365/Microsoft 365 or G Suite, verify your domain, and, for Enterprise Grid customers, select one or more Slack workspaces to authenticate.
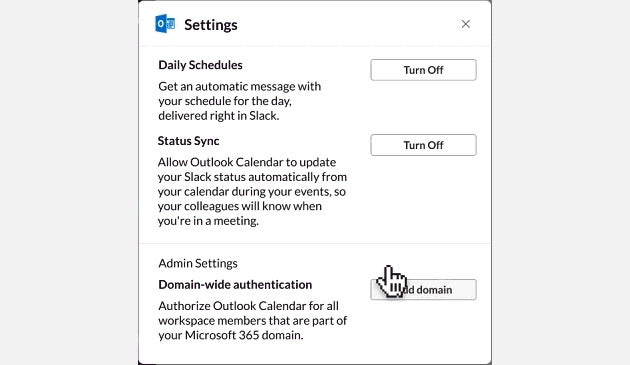
Granting all workspace users access to the calendar apps requires Office 365/Microsoft 365 or G Suite admin privileges.
Once the authentication has occurred, all the accounts in Slack with an email address under your domain will automatically be connected to the calendar app. Workspace members will receive notifications alerting them to the availability of the Outlook or Google Calendar app and prompting them to enable syncing and set notification preferences.
Share a channel with multiple external partners
If you’d like to use Slack to communicate with people and companies outside of your organization, create a separate channel and share it externally. Slack has long enabled its paying customers to create channels that can be shared with one other organization, but in June it introduced an advanced version of the feature called Slack Connect that lets you can share a channel with up to 19 additional partners. This can help collaboration in projects with multiple stakeholders, such as when various contracting and subcontracting firms are involved.
Start by creating a new channel. From Slack’s left navigation pane, click the + next to “Channels.” Click Create a channel. Name the channel, enter a short description, and designate whether you’d like the channel to be private. (With a private channel, each individual member must be invited to join it; whereas anyone in any member organization can access a public channel.) Select Share outside [your workspace name], then Next. Enter the work email addresses of your invitees, separated by commas, and click Done.
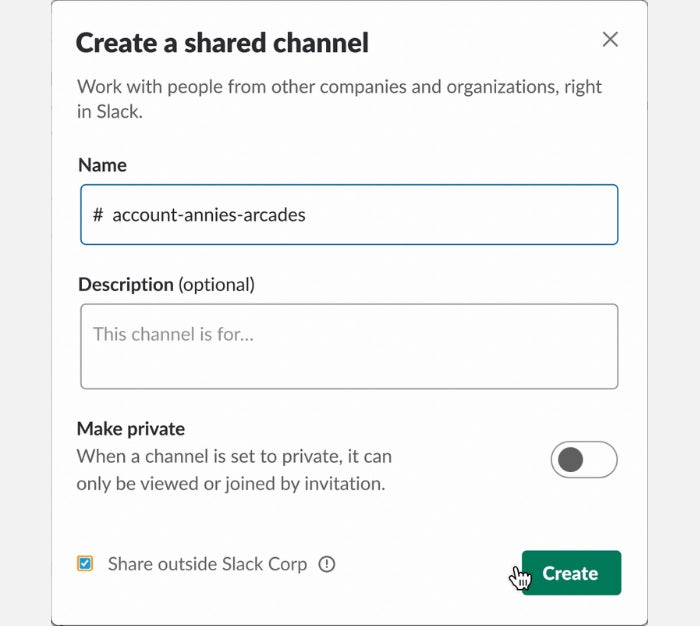
You can now share channels with up to 19 other organizations.
The invitation is sent to the recipients, who must accept it in order to join the channel. After it is accepted, the invitation must be approved by an admin from your organization and in some cases by an admin from the invitee’s organization as well. Invitations expire after seven days, so they must be accepted and approved within that time frame.
Take advantage of Workflow Builder enhancements
Slack’s Workflow Builder lets you automate repetitive tasks like progress reports, daily standup meetings, or automatically welcoming a new employee when they’re onboarded. Workflows can be based on a template or custom built, without coding, to reduce the amount of time you spend in Slack manually collecting feedback or other information in a routine way from co-workers. See “How to automate repetitive tasks in Slack” for step-by-step details on how to use Workflow Builder.
Introduced last fall, Workflow Builder has gotten a number of improvements this year that make the tool easier to use. For instance, you previously had to use markup to format the messages in your workflows. Over the summer, the company provided a way to use automatic formatting to make your messages bold, italic, or strikethrough, or to display lines of code. To do so, you can use the formatting toolbar or standard keyboard shortcuts like ⌘-I or Ctrl-I for italics. The company also enhanced Workflow Builder’s “Scheduled date & time” function so you can launch workflows at specific times or on a recurring basis.
Slack also added new remote-work focused templates, including one called “Stay healthy while working from home,” which reminds you and your team to take scheduled breaks, for exercise or to just to relax. To add this customization, select it from these templates and click Download example. The file, called healthy_reminders.json, will download.
In Slack, click your workspace name, then Tools > Workflow Builder. Click the Import button in the upper right, and then follow the prompts to install it. You can edit the time, date, frequency and the message, and then, when you’re ready to automatically nudge your co-workers, click Publish.
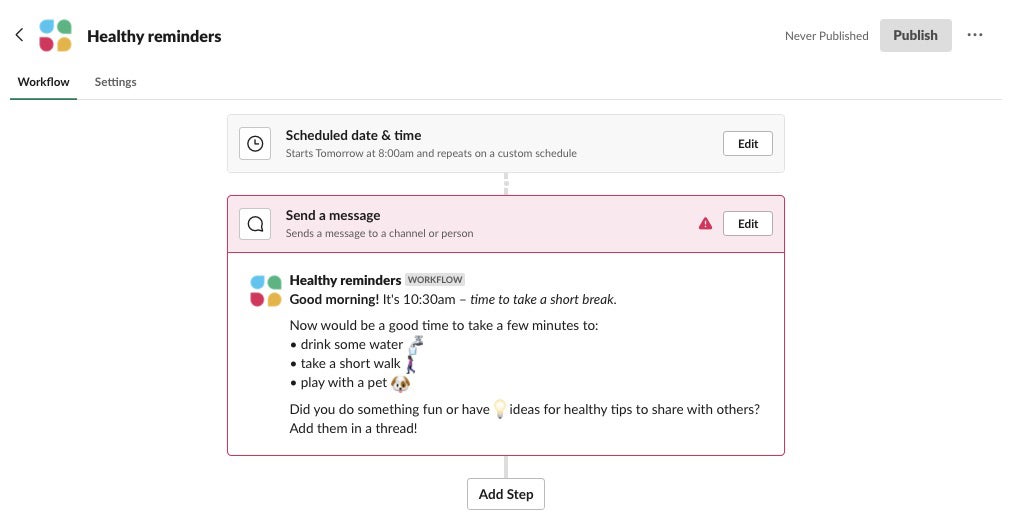
One of Slack’s Workflow Builder templates helps you remind co-workers to stay healthy and take breaks. (Click image to enlarge it.)
Add a remote work emoji pack
For some time, Slack has offered the ability to let you create custom emojis that are specific to your company or team. As a nod to telework in a COVID world, the company recently released a new set of work at home-related emojis, so you can quickly show your colleagues you’re walking the dog, helping the kids, or just need to focus and don’t want to be disturbed.
From any message in Slack, click the Emoji icon, then the Add Emoji button at the bottom of the emoji window. Look for the Remote Work pack and click Add pack. The company says it will release new pre-made collections soon.
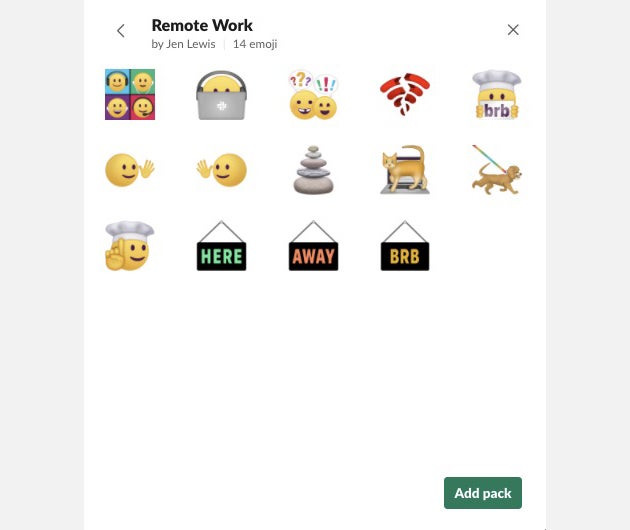
Slack’s remote work emoji pack provides a fun way to let co-workers know your cat just walked across the keyboard, among other things.
